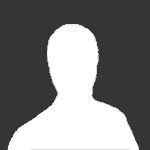Hello SportsGamers and welcome to a guide giving you a run-down on how to input stats into our reporting system.
We believe that for future proofing sake, and just from a historical point of view, that recording as many stats as possible from the game is the best way forward. As such, we pride ourselves on bringing to you an input system that is both straight forward to use, as well as being incredibly in-depth.
If you had a disconnect during your game, please see the article on how to report disconnected games.
Without further ado, let’s get into it.
TL;DR
- Both teams take photos/screenshots of the first three screens mentioned
- Winning team reports game
- Most of the work is automated and stored when you click the “Submit stats” button the first time.
- In order to provide a deeper stats experience, the next screen asks you for some additional information
Necessary screenshots/photos to report games:
Above: End of game screen
Above: Goal events
Above: Penalty events
As with all things, in order to do something, you need the necessary tools to accomplish it. Therefore, to report games on SportsGamer you will need stats and events from the game as while the API is great at handling things like shots and hits, it does not track individual events. As such, above you will see three pictures illustrating the three areas that you will be reporting information from.
- The first picture is the main screen and gives us an overview of the game statistics, mainly for reference. In NHL 22, the three stars will be shown as clips in the video replay screen, but you can also choose the three stars of the game for yourself.
- The second picture is of the individual goal events which can be found by navigating to and clicking on “Box Score” in the “Game Stats” tab.
- Finally, the last picture is of the individual penalties taken throughout the game, and this can be found by following the same direction mentioned just before, holding L2 or LT once you’ve clicked advanced into the “Box Score”, then switching to “Penalties” instead of “Goals”.
Due to the chance that a mistake may be made when reporting, both teams are required to take screenshots/pictures to make sure the stats are not lost if a mistake does indeed occur. Furthermore, we recommend that players take screenshots using each console's inbuilt screenshotting feature, as opposed to taking a photo with your phone.
Reporting the game using the EA API Reporting tool:
Now that the in game stuff is out of the way, let’s concentrate on navigating the SportsGamer site.

To report a game you will first need to be on the SporsGamer main page (SportsGamer.gg). From here, you will have to click on “Team Tools” in the header of the page, then click on “Add Match (EA API)”.

Doing this will bring you to the page as shown above. Providing you have completed a private game recently you should a game entry with a respective score, as well as a button allowing you to “Submit stats”. Games should be reported in order of play, meaning if the first game you played against a team ended up being a 4-1 win in your favour, whilst the second game was a 7-2 loss, you should report the 4-1 game first and the 7-2 game second. Of course, individual leagues may have specific rules regarding who reports which game, usually the rule of thumb is that the winning team reports the game.
To advance from here, find the game you want to report and click “Submit stats”.

Once you’ve clicked on the “Submit stats” button you will be brought to this screen. As you may notice, a lot of the stats are already recorded for you (e.g. time on attack), so the ones you have to manually input here are how many penalties each side took, as well as who were the three stars of the game. As shown previously, this information can be found in the “End of Game” tab.

As you can see, this is what this part of the match report looks like with the respective information being reported. It is highly important that players make sure that their in game name and name on the site match - so as to make the task of reporting the game easier for whoever is undertaking it.

Scrolling down past the three-star selection you will find the goal events and penalties. Please remember to take care when filling this in as it is easy to make a mistake and credit events with the wrong times or players. Furthermore, we also record the ways specific goals were scored and the scenario they occurred. For instance, the default setting is “Full Strength” however by clicking on that box you will find a set of alternatives.
- PP - powerplay
- SH - shorthanded
- ES - even-strength (that is not 5v5)
Additionally, there are three boxes at the very end of each goal event that may be checked depending on situation:
- WOG - Without-goalie
- PS - stands for penalty shot
- EN - stands for a goal being scored on an empty net

As the API has already pulled information about how many goals each respective player has, the site can narrow down your options once you click on an event. In this case (pictured above), as only three players in the entire game scored a goal, the reporting system has narrowed down your selection to only these three players - it is up to you to place them in the correct order. This same system goes for assists.

Here is an example of what a completed report will typically look like.

At the end of the page you'll find two boxes containing all the stats for both teams. These are automatically pulled from the API and generally should be left untouched.

Finally, if you are so inclined, there is a text-box at the very bottom of the reporting page to add a little personal touch to the report once it has been submitted, so that anyone looking at the game will be able to see what your thoughts were regarding it.

Of course, mistakes happen. In this case there appears to be an error on the 5th goal in the game where the player scoring the goal seems to have been reported as assisting on the very same goal. Naturally, this is impossible. As such, trying to submit a report with an error like this will cause the website to flash a box at you, alerting you to the problem.

Now that we clicked “OK” to move past the error message, and have corrected the error on the 5th goal, we are now ready to submit the completed game report - hopefully without errors this time!

Assuming no mistakes were found, you should be redirected to this screen greeted you with a nice confirmatory green bar! At this point, you can pat yourself on the back with a job well done.

Here is what all the events will look like once reported:

What all the player stats will look like…

As well as what any entries in the press conference text-box will look like.