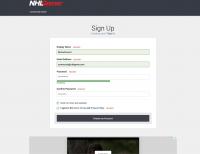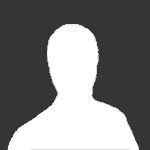Hi and welcome to SportsGamer - we're very excited that you have chosen to join our community!
In this article we will be taking you through the steps of creating your community account and your player card. The community account is the one you sign into and your player card is where your entire competitive history is recorded for yourself and others to marvel.
Without further ado, let's get started! Note that while the screenshots represent our old site before rebranding to SportsGamer, the logic has stayed the same.
Creating your account
To create your account, click the "SIGN IN" menu option in the top-right corner of the menu bar and select "Join now".
This will take you to the Sign Up page.
On this page you want to fill out:
Display Name - This is the name you're referred to throughout our community. We recommend using your Xbox Gamertag or PSN ID, as that will lead to the least confusion in the future.
Email Address - Enter your email address that you commonly use and be sure to spell it correctly. This email address will be used for private messages, resetting your password and information about new tournaments (optional). The automated messages from our community will be sent from the address [email protected], so be sure to check that our emails don't end up in your spam folder.
Password - Choose a secure password that you will remember. Nowadays browsers often have the ability to recommend and store a password for you. The community sign up form will give you some feedback on the password, ranging from "Weak" to "Very Strong".
Confirm Password - Repeat the same password. This step is done to make sure you did not accidentally make a typo in the first password field.
Send me news and updates (checkbox) - This is optional, but we'd love for you to receive our emails. We promise not to spam you - our goal is to simply keep you up to date with what's happening and events that might interest you.
I agree to the Terms of Use and Privacy Policy - In order to sign up for SportsGamer, you need agree to those two linked documents. This is simply a part of us being transparent and law abiding by telling you how we store and use your information.

After you're done with the form, click "Create my Account" and you'll get to the next screen, which tells you that we'd like to verify your email address. You should receive this email pretty much instantly, so head over to your email inbox (check your spam folder if necessary) to read this email.

If for some reason you didn't receive an email, you've checked your inbox and spam and waited for - say, 5 minutes - you can either resend the confirmation email or try changing your email address by using the allocated buttons (pictured above).
Got the email? Great! Validating your email address is easy, just click the button that says "Validate my Email address".

This button (link) will take you to the below screen, telling you "You're almost there". Just click that "Validate my account" button, and your email will be validated.

Yay! That was easy, wasn't it? Ok, but what's this? My profile is only 50% complete? After all of this hard work?

Don't you worry! That other 50% is just us wanting you to add a profile image to your newly created profile. You can choose to do so by clicking "Complete My Profile" or decline, by pressing "Dismiss". You can also just ignore it until you're ready to upload your photo.
Clicking "Complete My Profile" will bring you to the following screen, where you can decide to upload a photo, importing a photo by pasting in a URL (that's just another word for an address or link), or selecting simply not to upload a photo.
In this case we happened to have a very attractive photo lying around on the desktop, so we chose "Upload Photo" and then clicked the "Choose Single File...". By clicking this button, a new window will open, allowing you to browse your hard drive for images. Alternatively, you can also drag an image into that little grey area that the button sits in. Both methods get the job done.

Below: After adding your photo, you will be able to crop your picture by using the “Adjust size” tool. Select the portion of the picture you want to use. If using a png file, you’ll see a checkered backround, which means that the background is transparent and the image will display on any background without having a background box to it. This can be achieved with png files only. When you're done, click next.

Below: There it is, in all its glory, youre SportsGamer community account with a profile picture!
Well done! You have now successfully created your community account and added a profile picture. You can now discuss things on the forums and in the chatbox. Now let's set up your player card, which allows you to put on your skates and compete!
Creating your player card
Once you're logged in and don't already have created a player card, the below prompt - telling you that you don't yet have a player card - will be visible on top of any content, whether it's on the SportsGamer.gg main page or the community side:
 Above: On the community side you can click "Click here" to create the player card.
Above: On the community side you can click "Click here" to create the player card.
Below: Great, we've now found the player card!
You can select the game you are editing your player card for via the menu on top of the player card editor. In the above image, we are editing an NFL player card.
PLEASE NOTE: Most of the screenshots below are for editing of the NHL 23 Player Card, but the information requested can be different based on the game you are filling out the information for.
On this page you want to fill out:
First name - Real or fictional first name (be sure you use the same name in the game).
Last Name - Real or fictional last name (be sure you use the same name in the game).
-
Note: The SportsGamer account name, PSN ID / Gamertag and player name must not be of offensive, insulting, crude or vulgar nature. SportsGamer Staff reserves the right to request players to change these details if deemed inappropriate.
PSN Online ID - If you own a PlayStation console, please enter your PlayStation Network Online ID into this box. If you don't have a PSN account, leave this box empty.
Xbox Live Gamertag - If you own an Xbox console, please enter your Xbox Live Gamertag into this box. If you don't have an Xbox account, leave this box empty.
- Note: While you can leave the PSN Online ID or Xbox Live Gamertag box empty, you must fill in at least one of the boxes to be able to save your player card and start playing.
Jersey Number - Choose the number for your player. Please note that every player on a team needs to have a unique number, i.e. two players on the same team cannot use the same number.
Positions you play - Here you can select one (1) or more positions that you like/are open to play.
- LW = Left Wing
- C = Center
- RW = Right Wing
- LD = Left Defenseman
- RD = Right Defenseman
- G = Goalie
Preferred Position - What is your favorite position, or for this purpose, for the tournament/league you're signing up for, what will be your main position? This will determine in which category you show up in your team's roster.
Good news - that's it!
Once you're happy with what you've entered, go ahead and click that "Save" button.
If everything went according to play, you should now be seeing this green notification at the top of your screen:

Don't worry, you can always come back to edit your player card by using the front page menu, clicking your user name and selecting "EDIT PLAYER" (see image).

- Note: If there were any issues with saving your card, you should get a red notification with an explanation telling you what went wrong. If you can't figure out what the issue is and need help, please don't hesitate to contact our support.
You're now ready to visit your profile, which you can do through the same menu and selecting "MY PROFILE".
And there it is, your new player card! As you can see, your player card will use the same image as we uploaded as a profile picture while creating our community account, so if you want to avoid making that "d-oh!" face, pick something that you will be happy with.
Your newly created profile is a bit empty of course, but don't you worry - you're ready to join a team, jump on the ice and rack up some points (or saves... or penalty minutes - we don't judge!).
Here's a little preview of what that might look like:
And that's it - you're now ready to join or create a team!